飲み会を開くと、大人数になりがちですよね。
オンライン飲み会をする場合、LINEで大人数ならば、スマホよりもパソコンやiPadを使って参加するのがオススメ!
結論から言ってしまうと、パソコンやiPadの方が、画面に表示できる人数がとても多いからです。
ここで、「普段はスマホを使ってLINEしてるけど…確かLINEって複数端末でログインできないよね?」と疑問を感じた方もいるかと思います。
今回は、「LINEを2台以上の複数端末でログインする方法」をご紹介します。
オンライン飲み会をする際の注意点も少しまとめたので、チェックしてみて下さいね!
目次
LINEオンライン飲み会が大人数になる場合、パソコン・iPadをすすめる理由
LINEでオンライン飲み会をする場合、参加人数が6人以上の大人数になるなら、パソコンやiPadを使うのがおすすめです。
LINEのオンライン飲み会に使うビデオ通話は、最大200人まで参加可能。
でも、画面に表示できる人数には限りがあります。
- パソコン版 16人まで
- iPad版 9人まで
- iPhone・android版 6人まで
iPhoneなどのスマホを使用した場合、7人目以降は小さなアイコンで表示されます。
表示するメンバーは、この小さなアイコンを長押しして変更したいメンバーまでスワイプすれば、いつでも変えることができます。
ただ、パソコンやiPadの場合、画面に表示できる人数がスマホよりも、ずっと多いです。
パソコンやiPadならば、普段のスマホのトーク履歴が消えてしまうことなく、スマホのLINEと同時ログインも可能です。
LINEを複数端末で同時ログインする方法
LINEは、2台以上のスマホから、1つのアカウントに同時ログインすることは出来ませんよね。
これをしてしまうと、今までのスマホでLINEにログインできなくなったり、トーク履歴が消えてしまったりします。
ただし、2台目以降の端末として、パソコン版とiPad版のLINEであれば同時ログインが可能です。
スマホの今までのトーク履歴は、消えません。
スマホのトーク履歴もアカウントもそのままで、パソコンやiPadでも同時ログインして使うことが出来るのです!
「普段はスマホを使ってるけど、オンライン飲み会は人数が多いし、表示人数の多いパソコンやiPadでLINEしたい」なんて時には、とっても嬉しいシステムです♪
私は普段、スマホでandroid版LINEを使っています。
パソコンでログインしてみたところ、今までのトーク履歴がパソコン版にしっかり反映されました!
もちろん、パソコンでのトーク履歴も、スマホに反映されました。
一方、iPadでログインしたところ、今までのトーク履歴が反映されませんでした。
スマホの今までのトーク履歴は、もちろん消えなかったです。
iPad版でやりとりしたトーク履歴は、スマホに反映されてましたよ。
ご参考までに!
パソコン版もiPad版も、2台目以降のログイン手順は基本的に同じです。
スマホのLINEアプリでログイン許可をオンに設定
まず、パソコンやiPadからログイン出来るように「ログイン許可をオン」にします。
これがオフになってる時は、パソコンやiPadからはログイン出来ません。
ホームの設定→アカウントの中に「ログイン許可」があるので、チェックを入れてオンにします。
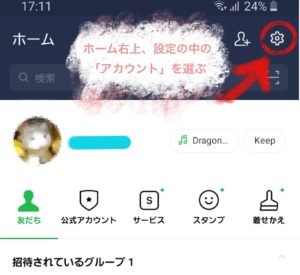
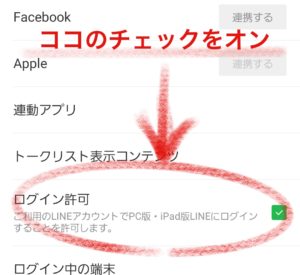
fa-hand-o-up
ちなみに
私は、普段パソコンやiPadではLINEしないので、オンライン飲み会が終わったら「ログイン許可」をオフに設定し直してます。
不正アクセス対策としては、定期的にパスワードを変更することが一番大切ですが、念には念を、ということで。
私と同じように「普段はパソコンやiPadからLINEをしない」という方は、飲み会後、オフに設定し直しておくと良いと思います。
パソコン版/iPad版LINEをダウンロード
パソコン版/iPad版LINEをダウンロードしましょう。
fa-chevron-circle-right LINE公式ダウンロードページ
iPadはスマホと同様、App Storeからダウンロードするだけです。
パソコンの場合は、上記の公式ページからダウンロード後、以下の手順で進みます。
「次へ」をクリック。

「同意する」をクリック。
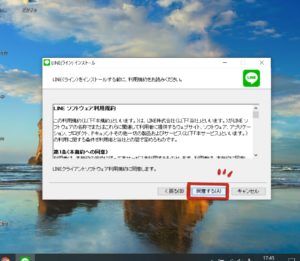
「閉じる」をクリック。

デスクトップにインストールされたLINEアイコンが出現しているので、開きましょう。
メールアドレスかQRコードを使ってログイン
パソコンやiPadからLINEを開いたら、メールアドレスかQRコードを使ってログインします。
以下、手順の参考画像はパソコンログイン時のものですが、iPadからログインしても、出てくるページや手順にほとんど変わりはありません。
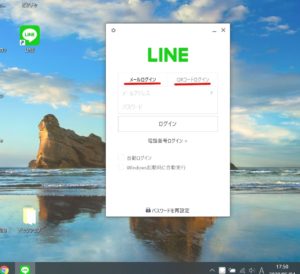
1メールアドレスでログインの場合
いつも使ってるLINEアカウントのメールアドレスとパスワードを入力し、ログインをクリック。
登録してるメールアドレスは、設定→アカウント内の「メールアドレス」をクリックすると確認できます。
2QRコードでログインの場合
ログイン画面のQRコードログインを選び、表示されるQRコードをスマホで読み取ります。
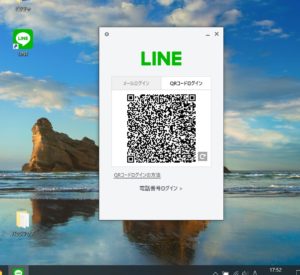
初回のみ、メールアドレスでもQRコードでも、この時点で本人確認の認証ページが開きます。
時間制限があるので、すぐに次のステップへ進みましょう!
2回目以降は、本人認証が不要。
アドレスかQRコードだけでログイン完了となります。
表示された本人確認コードを入力する(初回のみ)
パソコン/iPadに、数字の認証コードが表示されています。
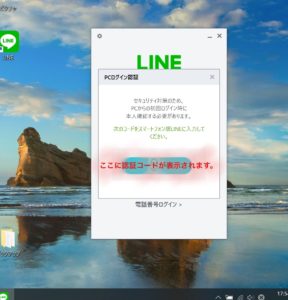
同時に、スマホには「本人確認」ページが表示されます。
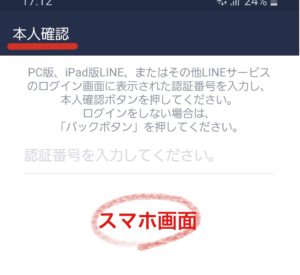
スマホの入力欄に、数字の認証コードを入力して、「本人確認」をタップしましょう。
これで、スマホとパソコンやiPad、複数の端末で同時ログインが完了です!
fa-warning注意
本人認証コードは、一定の時間が過ぎると無効になってしまいます。
手早く認証処理をするか、もし無効となったら改めてやり直しましょう。
ただし、短時間に何度もやり直すとエラーとなってしまうようなので、気をつけて。
エラーとなってしまったら、しばらく時間をおいてから、再チャレンジしましょう。
LINEでオンライン飲み会をする際の注意点
LINE以外のオンライン飲み会でも当てはまることですが、ネット上で飲み会をする際は以下を気をつけると、より快適にオンライン飲み会が出来ます。fa-smile-o
Wi-Fi環境下で参加する。
LINE通話は、通話料が無料です。
ただ、通信料はかかります。ビデオ通話なら、なおさら。
飲み会は少なくとも一時間以上、数時間は続くことが多いです。
通信制限や通信料を気にせず参加するためにも、Wi-Fi環境を利用して参加した方がいいでしょう。
通信環境が悪い場所を避ける
オンライン飲み会は、どうしても通信環境に左右されます。
ここは、オンラインのデメリットですね。
通信環境が悪いと通信が途切れちゃったりするので、大切ポイント。
私は、自宅の中でも電波が良い部屋・悪い部屋があったりするので、オンラインを使うときはいつもお部屋を選んでます^^
メンバーが多いと、通信が不安定になってしまうこともあります。
環境にもよるし、絶対でもないけれど、参加人数が多い時は「そんなこともあり得る」と把握しておくといいかも。
自分の中で「退出時間」を決めておく
リアル飲み会の場合は、いつかはお店が閉店しますよね。
基本的には、どんなに遅くても、飲み会に終了時間がやってきます。
でも、オンライン飲み会には強制的な終了ポイントがありません。
リアル飲み会では終了理由になりやすい「終電時刻」なども気にする必要がないのです。
自分の中で「〇時には退出しよう」と決めて参加する方が良いと思います。
参加したら最初に、退出したい時間があることを伝えておくのも手です。
理由は「電話がかかってくる予定があるから」とか「家族やペット(犬など)を起こしてしまうから」などなど。
自宅ならではの退出理由を伝えた上で、のびのびオンライン飲み会を楽しみたいものです。
お酒と一緒に白湯なども用意しておく
オンライン飲み会をしていると、「飲みすぎた!」という声をよく聞きます。
逆に、オンライン飲み会経験者さんは、お酒と一緒にサイダーを用意する方も。
オンライン飲み会はコストがかかりにくいし、自分で勝手に飲めるので、ついつい飲み過ぎてしまいがち。
意識的にお酒以外も飲むようにすることをおすすめします。
白湯やお水を間にはさめば、身体にやさしいですね!
パソコンやiPadを活用して、より快適なオンライン飲み会にしよう
普段スマホでLINEをしている人だと、「パソコンやiPadなら、いつものLINEアカウントに同時ログインが出来る」という事実を知らない人も多いかと思います。
LINEでオンライン飲み会をする時には、ぜひ活用してみましょう。
表示人数もそうですが、スマホよりも画面が大きいので、単純に見やすいです。
2台目以降のログイン方法は、とっても簡単。
オンライン飲み会だけでなく、オフ会や女子会にも手軽に活用できますよ♪


コメント